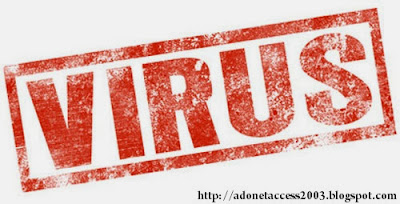VB Developers
Progress Bar Control
 |
| VB 2010 Progress bar - Visual Basic Online Course |
🧠Using the ProgressBar control Example :
- Create New VB .NET WinForms Project
- Button1
- ProgressBar1
We will generate 4 Message Boxes by clicking the Button1 Control and every time a message box shows up, a ProgressBar step will be taken.
'Visual Basic Online Course
'evry1.net/VBNet
'Adonetaccess2003.blogspot.com
'ProgressBar example
Private Sub Button1_Click(ByVal sender As System.Object, _
ByVal e As System.EventArgs) _
Handles Button1.Click
Dim I As Integer
With ProgressBar1
.Value = 0
.Maximum = 3 '(4 times : 0,1,2,3)
.Step = 1 '(1 step, every messagebox)
For I = 0 To 3
'(Must be between the Minimum(0) and Maximum(3) values)
MsgBox ("hello!")
.PerformStep() '(do it)
Next I
.Value = 0 '(Reset the ProgressBar)
End With
End Sub
🐭Progress Bar Class : In .Net Framework 4.0
'Visual Basic Online Course
'evry1.net/VBNet
'Adonetaccess2003.blogspot.com
'ProgressBar example
Private Sub Button1_Click(ByVal sender As System.Object, _
ByVal e As System.EventArgs) _
Handles Button1.Click
Dim I As Integer
With ProgressBar1
.Value = 0
.Maximum = 3 '(4 times : 0,1,2,3)
.Step = 1 '(1 step, every messagebox)
For I = 0 To 3
'(Must be between the Minimum(0) and Maximum(3) values)
MsgBox ("hello!")
.PerformStep() '(do it)
Next I
.Value = 0 '(Reset the ProgressBar)
End With
End SubA ProgressBar control consists of a window that is filled, by default from left to right, as an operation progresses. The control has a range and a current position.
ProgressBar overrides the metadata of the Maximum property and sets its default to 100.
ProgressBar overrides the metadata of the Focusable property and sets its default to false. For more information, see Dependency Properties Overview.
🖼️Customizing the ProgressBar Control
🐍Note
Setting a visual property will only have an effect if that property is both present in ProgressBar control's default template and is set by using a Template Binding. You can find a list of visual properties in the "Changing the Visual Structure of a Control" section in Customizing the Appearance of an Existing Control by Creating a Control Template.🥈How to call a Progress Bar from a Module in VB 2010
In addition to our example about Progress Bar, what if we wanted to code the progress bar to call it from another level [Module Level] !- Create Visual Basic 2010 Windows Form Application
- Place a Progressbar (Progressbar1) control on the Form (Form1)
- Add new Module (Module1)
'Visual Basic Online Course
'VB 2010 Progress Bar
'Place this code in the Module section
Module Module1
Public ProBar1 As ProgressBar = New ProgressBar
End Module
'Place this code in your form [Form1]
Public Class Form1
Private Sub Form1_Click(sender As Object, _
e As System.EventArgs) Handles Me.Click
' Display the ProgressBar control.
ProBar1.Visible = True
' Set Minimum to 1 to represent the first file being copied.
ProBar1.Minimum = 1
' Set Maximum to the total number of files to copy.
ProBar1.Maximum = 100
' Set the initial value of the ProgressBar.
ProBar1.Value = 1
' Set the Step property to a value of 1 to represent each file being copied.
ProBar1.Step = 1
' Loop through all files to copy.
Dim x As Integer
For x = 1 To 100 - 1
' Copy the file and increment the ProgressBar if successful.
If x <= 100 Then
' Perform the increment on the ProgressBar.
ProBar1.PerformStep()
End If
Next x
End Sub
Private Sub Form1_Load(sender As System.Object, _
e As System.EventArgs) Handles MyBase.Load
ProgressBar1 = ProBar1
End Sub
End ClassNow, run your application and click on any part of the Form1, you will notice that the ProgressBar is working.
👺Create your Custom Progressbar with text showing (%) progress:
- Create new VB .NET project [WinForm].
- Add Class, name it [ProgressBarWithText.vb]
- Copy and Paste this code below :
- How to use this control [ProgressBarWithText.vb] in your project.
- Create new form [Form1.vb]
- Rebuild your VB .NET project.
- While displaying the Form1 Design, Open your Toolbox and place your new Control on Form1
- Apply the above example using the new Custom Progress Bar.
- Run your WinForms Project.
♥ Here are some online Visual Basic lessons and courses: