How to Enable HTTPS on WAMP Server (Windows 10/11)
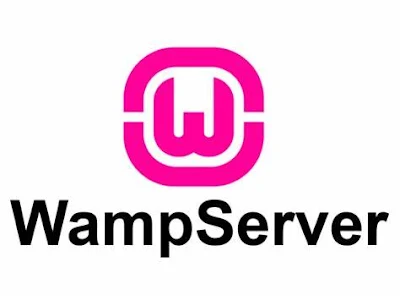 |
| Windows 10/11 - Enable HTTPS in WampServer |
- Have you recently purchased a GoDaddy Wildcard SSL certificate?
- Or maybe you're using Google's SSL but want to test locally?
- Don't want to spend extra just for testing HTTPS on localhost?
This guide is for developers working with MS Access and PHP apps on WAMP who need HTTPS for secure development and testing.
🥈Steps to Enable HTTPS on WAMP
1. Install OpenSSL
WAMP usually comes with OpenSSL. Check for openssl.exe inside:
C:\wamp64\bin\apache\apache[version]\bin\If it's missing, download it from the official OpenSSL website.
2. Generate SSL Certificates
cd C:\wamp64\bin\apache\apache[version]\bin
openssl genpkey -algorithm RSA -out private.key
openssl req -new -x509 -key private.key -out certificate.crt -days 365
Use localhost as the Common Name during the certificate generation.
3. Configure Apache
Edit httpd.conf (usually found at C:\wamp64\bin\apache\apache[version]\conf\)
Uncomment these lines:
LoadModule ssl_module modules/mod_ssl.so
Include conf/extra/httpd-ssl.conf4. Set SSL File Paths
Now open httpd-ssl.conf and update paths to the SSL cert files:
SSLCertificateFile "C:/wamp64/bin/apache/apache[version]/conf/ssl/certificate.crt"
SSLCertificateKeyFile "C:/wamp64/bin/apache/apache[version]/conf/ssl/private.key"5. Virtual Host for HTTPS
Add a virtual host to httpd-vhosts.conf:
<VirtualHost *:443>
DocumentRoot "C:/wamp64/www"
ServerName localhost
SSLEngine on
SSLCertificateFile "C:/wamp64/bin/apache/apache[version]/conf/ssl/certificate.crt"
SSLCertificateKeyFile "C:/wamp64/bin/apache/apache[version]/conf/ssl/private.key"
</VirtualHost>6. Restart WAMP
Restart WAMP to apply changes and try visiting: https://localhost
7. Bypass Browser Warnings
Since the certificate is self-signed, browsers may show a warning. Simply click “Proceed to localhost” to bypass it.
♥ Need Visual Basic Training?
- Explore beginner-friendly courses.
- Learn to integrate MS Access with local servers
- Enhance security & deployment in real-world apps
♥ Here are some online Visual Basic lessons and courses:







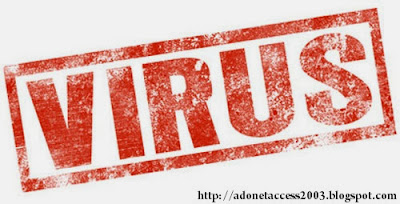





No comments:
Post a Comment